Generate Ssh Key Pair For Root User
Detailed steps: Create and manage SSH keys for authentication to a Linux VM in Azure.; 10 minutes to read +3; In this article. With a secure shell (SSH) key pair, you can create a Linux virtual machine on Azure that defaults to using SSH keys for authentication, eliminating the need for passwords to sign in. VMs created with the Azure portal, Azure CLI, Resource Manager templates. If you’ve created your instance using an Oracle-provided Oracle Linux image, then you can use SSH to access your Oracle-provided Oracle Linux instance from a remote host as the opc user. After logging in, you can add users on your instance. Generate an SSH key. Generating Keys Command Line. If you currently have access to SSH on your server, you can generate SSH keys on the command line using the ssh-keygen utility which is installed by default on our servers.Run it on your server with no options, or arguments to generate a.
- Generate Ssh Key Pair For Root User Number
- Generate Ssh Key Pair For Root User Number
- Generate Ssh Key Pair For Root User Guide
If you’ve created your instance using an Oracle-provided Oracle Linux image, then you can use SSH to access your Oracle-provided Oracle Linux instance from a remote host as the opc user. After logging in, you can add users on your instance.
Generate Ssh Key Pair For Root User Number
- Generate an SSH key pair for the new user. See Generate an SSH Key Pair.
- Copy the public key value to a text file. You’ll use this key later in this procedure.
- Log in to your instance. See Log In to a VM Using SSH.
- Become the
rootuser. - Create the new user:useradd new_user
- Create a
.sshdirectory in the new user’s home directory. - Copy the SSH public key that you noted earlier to the
/home/new_user/.ssh/authorized_keysfile.echo 'key' > /home/new_user/.ssh/authorized_keysHere, key is the SSH public key value from the key pair that you generated earlier, enclosed in double quotation marks. - Add the new user to the list of allowed users in the
/etc/ssh/sshd_configfile on your instance, by editing theAllowUsersparameter, as shown in the following example:In this example, theAllowUsersparameter already had theopcuser. Themyadminuser has now been added. - Change the owner and group of the
/home/username/.sshdirectory to the new user: - Restart the SSH daemon on your instance./sbin/service sshd restart
- To enable
sudoprivileges for the new user, edit the/etc/sudoersfile by running thevisudocommand.In/etc/sudoers, look for the following line:%opc ALL=(ALL) NOPASSWD: ALLAdd the following line right after the preceding line:
Ssh key generator for windows.
%group_of_new_user ALL=(ALL) NOPASSWD: ALL
ssh new_user@ip_address -i private_key
In this command, ip_address is the public IP address of the instance, and private_key is the full path and name of the file that contains the private key corresponding to the public key that you added to the authorized_keys file earlier in this procedure.

If an error occurs, see Can’t connect to an instance using SSH in Using Oracle Cloud Infrastructure Compute Classic.
Use the sudo command to run administrative tasks.
How to Generate a Public/Private KeyPair for Use With Solaris Secure Shell
Users must generate a public/private key pair when their site implementshost-based authentication or user public-key authentication. For additionaloptions, see the ssh-keygen(1) manpage.
Before You Begin
Determine from your system administrator if host-based authenticationis configured.
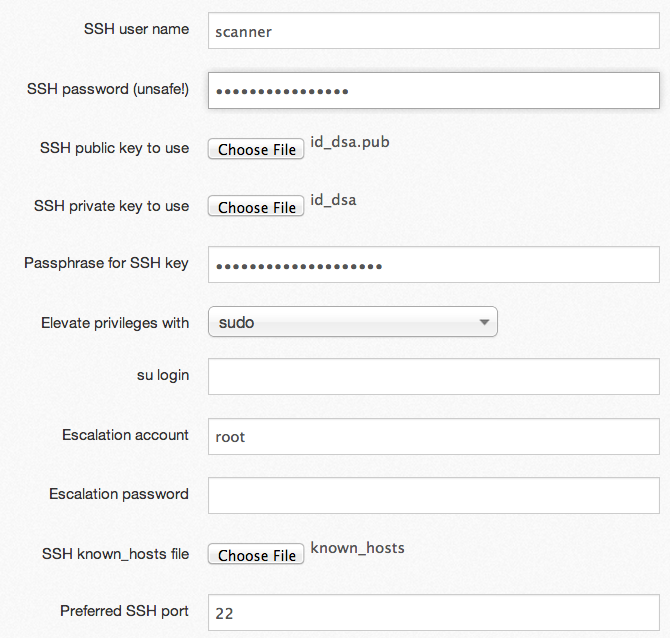
Start the key generation program.
where -t is the type of algorithm, one of rsa, dsa, or rsa1.
Specify the path to the file that will hold the key.
Bydefault, the file name id_rsa, which represents an RSAv2 key, appears in parentheses. You can select this file by pressing the Return key. Or, you can type an alternative file name.
The file name of the public key is created automatically by appendingthe string .pub to the name of the private key file.
Type a passphrase for using your key.
This passphraseis used for encrypting your private key. A null entry is stronglydiscouraged. Note that the passphrase is not displayed when youtype it in.
Retype the passphrase to confirm it.
Check the results.
Check that the path to the keyfile is correct.
At this point, you have created a public/private key pair.
Choose the appropriate option:
If your administrator has configuredhost-based authentication, you might need to copy the local host's publickey to the remote host.
You can now log in to the remote host.For details, see How to Log In to a Remote Host With Solaris Secure Shell.
Type the command on one line with no backslash.
When you are prompted, supply your login password.
If your site uses user authentication with public keys, populateyour authorized_keys file on the remote host.
Copy your public key to the remote host.
Type thecommand on one line with no backslash.
When you are prompted, supply your login password.
Whenthe file is copied, the message “Key copied” is displayed.
(Optional) Reduce the prompting for passphrases.
For a procedure, see How to Reduce Password Prompts in Solaris Secure Shell. For more information, see the ssh-agent(1) and ssh-add(1) man pages.
Generate Ssh Key Pair For Root User Number
Example 19–2 Establishing a v1 RSA Key for a User
In the following example, the user cancontact hosts that run v1 of the Solaris Secure Shell protocol. To be authenticated by v1hosts, the user creates a v1 key, then copies the public key portion to theremote host.