Generate Csr Private Key Windows
Generate a certificate signing request
Before you can install a Secure Socket Layer (SSL) certificate, you must first generate a certificate signing request (CSR). You can do this by using one of the following methods:
Here are the steps you’ll take to generate a CSR using the OpenSSL application tool: Step 1: Install OpenSSL on your Windows PC. Step 2: OpenSSL Configuration Steps. Step 3: Generate the CSR Code. How to generate private key and CSR from command line This article describes how to generate a private key and CSR (Certificate Signing Request) from the command line. You may need to do this if you want to obtain an SSL certificate for a system that does not include cPanel access, such as a dedicated server or unmanaged VPS.
OpenSSL
The following sections describe how to use OpenSSL to generate a CSR for a single host name. If you want to generate a CSR for multiple host names, we recommend using the Cloud Control Panel or the MyRackspace Portal.
Install OpenSSL
Check whether OpenSSL is installed by using the following command:
CentOS® and Red Hat® Enterprise Linux®
The following output provides an example of what the command returns:
Debian® and the Ubuntu® operating system
The following output provides an example of what the command returns:
If the preceding packages are not returned, install OpenSSL by running the following command:
CentOS and Red Hat
Debian and the Ubuntu operating system
Generate the RSA key
Run the following commands to create a directory in which to store your RSA key, substituting a directory name of your choice:
Run the following command to generate a private key:
Create a CSR
Run the following command to create a CSR with the RSA private key (output is in Privacy-Enhanced Mail (PEM) format):
When prompted, enter the necessary information for creating a CSR by using the conventions shown in the following table.
Note: You cannot use the following characters in the Organization Name or Organizational Unit fields: < > ~ ! @ # $ % ^ * / ( ) ? . , &
| Field | Explanation | Example |
|---|---|---|
| Common Name | The fully qualified domain name to which the certificate applies. The domain names example.com and www.example.com are distinct from each other, so be sure to submit your request for the right domain. If you are purchasing a wildcard certificate, use *.example.com. | example.com |
| Organization Name | The exact legal name of your organization. The Certificate Authority (CA) might seek to confirm that your organization is real and legally registered, so don’t abbreviate words that aren’t abbreviated in the organization’s legal name. | Example Inc. |
| Organizational Unit | The branch of your organization that is making the request. | Marketing |
| City/locality | The city where your organization is legally located. Do not abbreviate the city name. | San Antonio |
| State/province | The state or province where your organization is legally located. Do not abbreviate the state or province name. | Texas |
| Country/region | The two-letter International Standards Organization (ISO) abbreviation for your country. | US |
Warning: Leave the challenge password blank (press Enter).
Verify your CSR
Run the following command to verify your CSR:
After you have verified your CSR, you can submit it to a CA to purchase an SSL certificate.
Windows IIS Manager
Use the following steps to generate a CSR by using Windows IIS Manager:
Note: The following steps are for IIS 8 or IIS 8.5 on Windows Server 2012.
- Open IIS Manager.
- In the left-hand Connections pane, click the server for which you want to generate a CSR.
- In the center server Home pane under the IIS section, double-click Server Certificates.
- In the right-hand Actions pane, click Create Certificate Request.
In the Request Certificate wizard, on the Distinguished Name Properties page, enter the following information and then click Next.
Field Explanation Example Common Name The fully qualified domain name to which the certificate applies. The domain names example.com and www.example.com are distinct from each other, so be sure to submit your request for the right domain. If you are purchasing a wildcard certificate, use *.example.com. example.com Organization Name The exact legal name of your organization. The CA might seek to confirm that your organization is real and legally registered, so don’t abbreviate words that aren’t abbreviated in the organization’s legal name. Example Inc. Organizational Unit The branch of your organization that is making the request. Marketing City/locality The city where your organization is legally located. Do not abbreviate the city name. San Antonio State/province The state or province where your organization is legally located. Do not abbreviate the state or province name. Texas Country/region The two-letter ISO abbreviation for your country. US On the Cryptographic Server Provider Properties page, enter the following information and then click Next.
- Cryptographic service provider: Unless you have a specific cryptographic provider, use the default selection.
- Bit length: 2048 is the recommended bit length.
- On the File Name page, enter the location where you want to save the certificate request file and then click Finish.
After you have generated the CSR, you can submit it to a CA to purchase an SSL certificate.
Cloud Control Panel
Rackspace provides the CSR Generator for generating a CSR. The CSR Generator shows you the CSRs that you currently have and lets you create new CSRs with a simple form. After you have entered your details, the generator combines them with your private key so that you can submit the combined encoded information to a CA.
When you are done with the generator, you can return to the Cloud Control Panel by clicking any of the links in the top navigation or by going to login.rackspace.com and selecting Rackspace Cloud from the drop-down product menu in the top navigation bar.
Access the CSR Generator
Access the CSR Generator directly or through the Control Panel by using the following steps:
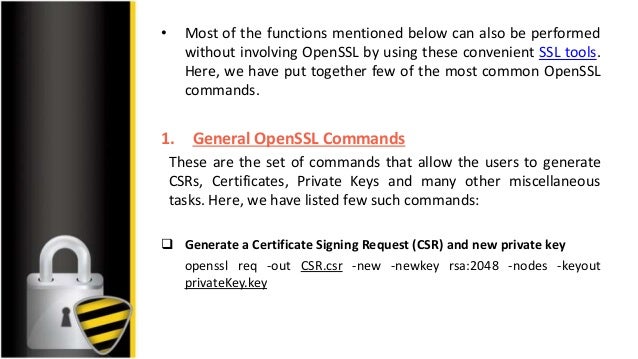
- Log in to the Cloud Control Panel and select Rackspace Cloud from the drop-down product menu in the top navigation bar.
- In the top navigation bar, click Servers > Cloud Servers.
- Click the name of the server for which you want to generate a CSR.
- In the right-hand Managing Your Server section under Help me with, click Generate a CSR.
The generator lists your existing CSRs, if you have any, organized by domain name.
Generate a CSR
Click Create CSR.
Enter the following information, which will be associated with the CSR:
Field Explanation Example Domain Name The fully qualified domain name to which the certificate applies. The domain names example.com and www.example.com are distinct from each other, so be sure to submit your request for the right domain. If you want to secure both domains, you can use the Alt Names field. If you are purchasing a wildcard certificate, use *.example.com. example.com Alt Names (Optional) Additional domains that you want to add to the request. Each CA treats these differently, and the CA might charge for additional names. You can submit a comma-separated list. www.example.com, secure.example.com Email Address (Optional) A contact email address for the certificate. support@example.com Organization Name The exact legal name of your organization. The CA might seek to confirm that your organization is real and legally registered, so don’t abbreviate words that aren’t abbreviated in the organization’s legal name. Example Inc. Organizational Unit (Optional) The branch of your organization that is making the request. Marketing City The city where your organization is legally located. Do not abbreviate the city name. San Antonio State or Province The state or province where your organization is legally located. Do not abbreviate the state or province name. Texas Country Choose your country from the drop-down menu. The two-letter ISO abbreviation for your country is included in the CSR. United States Private Key Bit Length Key sizes smaller than 2048 are considered insecure and might not be accepted by a CA. 1024,2048,4096 Hashing Algorithm Both algorithms are currently trusted in mainstream browsers and offer industry recommended security. SHA-512 requires additional CPU processing. SHA-256, SHA-512 Note: You cannot use the following characters in the Organization Name or Organizational Unit fields:
< > ~ ! @ # $ % ^ * / ( ) ? . , &After you have entered all the required information, click Create CSR.
It can take between 5 and 60 seconds for the CSR to be generated. You might need to refresh the page that displays your CSRs before the new CSR is listed.
View CSR details
Generate dsa key pair linux. When CSR has been generated, you can click its UUID (unique identifier) in the CSR list to view its details screen.
This screen displays the information that you provided, the text of the CSR, and its associated private key.
Submit the CSR to the CA
The text in the Certificate Request field is the CSR. It contains encoded details of the CSR and your public key.
To request your SSL certificate, copy the Certificate Request text and submit it to your CA. Include all the text, including the BEGIN and END lines at the beginning and end of the text block.
Install the private key

Copy the private key to the server that will host the certificate. See your application documentation to determine where to install the private key and certificate on your server.
MyRackspace Portal
If you are a Managed or Dedicated customer, you can request a CSR through the MyRackspace Portal by using the following steps:
- Log in to the MyRackspace Portal and select Dedicated Hosting from the drop-down product menu in the top navigation bar.
- In the top navigation bar, click Tickets > Create Ticket.
- On the Tickets / Create New Ticket page, select Generate Certificate Signing Request (CSR) from the Subject drop-down list.
Enter the following information in the Ticket Details section:
Field Explanation Example Device(s) The server or servers for which you want to generate a CSR. Use the drop-down menu to select your servers. Common Name The fully qualified domain name to which the certificate applies. The domain names example.com and www.example.com are distinct from each other, so be sure to submit your request for the right domain. If you want to secure both domains, you can use the Alt Names field. If you are purchasing a wildcard certificate, use *.example.com. example.com Alt. Names (Optional) Additional domains that you want to add to the request. Each CA treats these differently, and the CA might charge for additional names. You can submit a comma-separated list. www.example.com, secure.example.com Email Address (Optional) A contact email address for the certificate. support@example.com Organization The exact legal name of your organization. The CA might seek to confirm that your organization is real and legally registered, so don’t abbreviate words that aren’t abbreviated in the organization’s legal name. Example Inc. Organizational Unit (Optional) The branch of your organization that is making the request. Marketing Locality (City) The city where your organization is legally located. Do not abbreviate the city name. San Antonio State or Province Name The state or province where your organization is legally located. Do not abbreviate the state or province name. Texas Country Choose your country from the drop-down menu. The two-letter ISO abbreviation for your country is included in the CSR. United States Note: The bit length is automatically set to 2048.
- Click Create Ticket.
Next steps
Reference
Experience what Rackspace has to offer.
Csr Vs Private Key
©2020 Rackspace US, Inc.
Generate Csr Private Key Windows 7
Except where otherwise noted, content on this site is licensed under a Creative Commons Attribution-NonCommercial-NoDerivs 3.0 Unported License
Public Private Key Encryption
Certificate MMC access
- Run the MMC either from the start menu or via the run tool accessible fom the WIN+R shortcut.
- Click on File - Add/Remove Snap-in.
- Select Certificats in the left panel and click on Add.
- In the new window, click on Computer Account.
- Select Local Computer then click on Finish.
- Complete the adding dialog by clicking OK.
Request generation
- In the certificate management console, select in the folder tree Certificates - Personnal - Certificates. In the certificate list, in the central panel, right click then select All Tasks - Advanced Operations - Create Custom Request.
- In the new windows, select Proceed without enrollment policy under Custom Request then click Next.
- Select (No Template) CNG Key as the template and PKCS #10 as the request format. Then, click Next.
- Develop the details by clicking the arrow and click on Properties.
- In the properties window, in the tab General, enter a Friendly Name that will be displayed in your certificate management interfaces and optionally, a description.
- In the Subject tab, in the Subject Name box, add the attributes to be added to the certificate, then click on Add to add them to the request.
- A standard certificate will generally contain the CN, O, L, ST, and C fields.
- In the Private Key tab, you can choose the CSP, the key formats, and its options.
- For a RSA key, we recommend a key size of 2048bits. We also reocomment the SHA256 hash algorithm for the CSR signature.
- You can also generate ECC keys using this tool. Attention, you will need to sign your CSR using SHA256.
- Once the properties dialog has been completed, you can resume the CSR generation and finish the request after having chosen a file name and directory. It is important to choose the Base 64 format.